Executive Function Series: Let's Get Organized!: Organization within your Chrome Web Browser
Hi everyone,
The beginning of the new year is usually when I go into "cleaning mode". I'm not sure if it is because of the colder days that keep us inside, but I usually feel the desire to clean out and organize in January. For Christmas this year, I asked for "The Home Edit" book after binge-watching their show on Netflix!
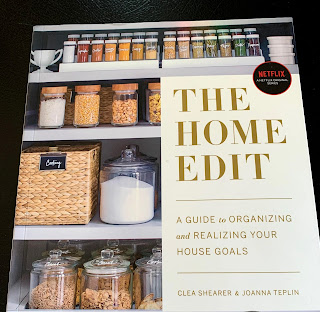 |
| One of my favorite gifts from 2020!! |
Our electronic world is no different. Below are some features that everyone can use to "clean up" in their Chrome Web Browser and stay organized in 2021.
Organize your Chrome Tab's
I admit it, I am the person that will usually have about 20 tabs open on my browser at a time. Not only is it visually distracting, but it can also leave my computer running slowly. Below are a couple of ways that you can organize your open tabs:
1. One Tab: like the name suggests, this is a way to take all of your open tabs and condense them into one list and save and organize them for future use. This is a free Chrome extension that is very simple to use: when you are ready to condense and save your tabs, just click on the One Tab icon and those tabs will be automatically grouped together. For further organization, you can name your tab group, you can star it, and you can lock the tab group. You have the option to restore all of the tabs within the grouping, or just click on the website that you want to open. You can also delete the tab grouping or individual websites within the tab when you are done with them. I will use this if at the end of the day I haven't gotten to all of the tabs that I had open but need to reference them the next day or within the week. I will also use this when doing PD presentations: I will create a tab with all of the links that I will need for a presentation so I just have to open the tab vs going to each individual page to launch. Teachers have used this for grouping websites for lessons, naming each tab based on the lesson or date so that they can easily go back to find the website.
For more information, you can visit their website: https://www.one-tab.com/
2. Tab Snooze: Another free Chrome extension, Tab Snooze allows you to save an individual tab, but it gives you the option to select when you want those tab(s) opened again. You can choose from later in the day/evening, the next day, the weekend, next week, next month or even by picking a specific date. The settings menu allows you to set notifications, dates, and times. You also have the option of viewing those "sleeping" tabs at any time by clicking on the tab snooze icon and going to the sleeping tabs page, and you can open the tab from there.
For more information, you can visit their website at https://tabsnooze.com/

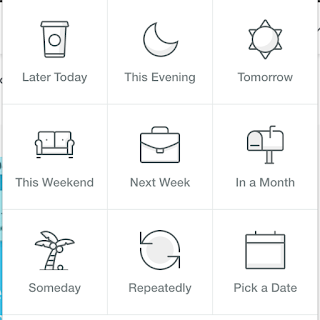

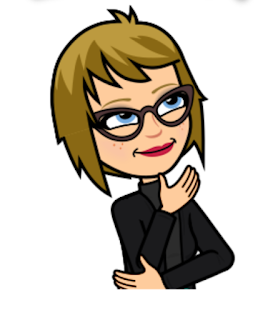
Comments
Post a Comment