4 technology strategies to help students read websites
Hi everyone,
I wanted to take some time today to talk about a couple of assistive technology tools that students can use when they need to access websites. Educators will often direct students to either specific websites or have the students use their learned search skills to research websites. Some of the barriers students may experience are:
- Students open the websites, which may contain pop-up advertisements, videos, and other "extras" on the webpage, creating a distraction for the student
- Students are asked to read the text independently, even if it is not at their current reading level, and can struggle with decoding and comprehension
- Students are asked to take notes; which could be handwritten notes or "jumping" between open tabs or programs. Students with motor planning and visual scanning concerns can often lose their place when copying, leading to fatigue and frustration with this process.
Below are 4 ways that students can use assistive and inclusive technology tools to help with these concerns:
1. To "clean up" the website, students can use the following tools to remove the "extra stuff" from websites so that only the text is available :
a. The "simplify page" feature in Read&Write for Google Chrome Premium:
b. The "remove distractions" feature in Snap&Read Premium
c. The Mercury Reader Chrome extension (Free)
d. The Reader View accessibility feature on iPad or iPhone:
2. To have text on the website read aloud, you can use one of these text to speech readers:
a. The Text to Speech tools in Read&Write for Google Chrome (free and premium)
b. The Screenshot reader tool in Read&Write for Google Chrome Premium
c. The text to speech reader in Snap&Read Premium
d. The Screenshot reader tool in Snap& Read Premium
d. The speak selection accessibility feature on the iPad
e. The built-in text to speech readers for MacBook's, PC's and Chromebooks
3. For note-taking
a. The "collect highlights" feature in Read&Write for Google Chrome Premium: this allows the student to highlight notes within the website. When you click on "collect highlights", Read&Write will organize the highlighted text by color or position within the document, and it will collect them into a separate Google Doc.
b. The "outline" feature in Snap&Read Premium: when students open the outline feature, a side box opens where students can copy and paste information from the website and type directly into the outline note.
c. Using the "Save to Keep" extension of Google Keep: students can open Google Keep within a website. The note will automatically link to the original website and students can insert text into the note by highlighting or typing within the note.
d. Using Tab Scissor and Tab Glue to split-screen your computer: if students prefer to type or copy/paste directly into a Google Doc, students can use this Chrome Extension to automatically create a split-screen
e. Using Multitasking on the iPad to create a split-screen: this feature allows you to open 2 apps side by side on the iPad.
4. To help you keep your place while reading and taking notes, use these digital screen mask programs:
a. The Screen Mask feature in Read&Write for Google Chrome Premium:
b. The Color Overlay feature in Snap&Read Premium
Here is a video tutorial that I created on how to use some of the features in Read&Write for Google Chrome for accessing websites:
To see additional videos on using Read&Write for Google Chrome, Snap&Read, and the other tools listed above, check out and "like" my Facebook page "Adaptech Consulting, LLC". Over the next 2 weeks, I will be posting video tutorials on many of these tools.
Of course, these are not the only tools available! If you have a tool that your students use for reading websites, please share them in the comments.
Talk soon,
Cheryl

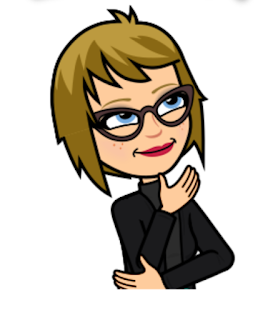
Comments
Post a Comment