4 accessibility tools to help students access the Google Chrome Browser
Hi Everyone,
According to the Merrian-Webster Dictionary, Google is both a noun and a verb.
"Definition of google
: to use the Google search engine to obtain information about (someone or something) on the World Wide Web"
For our students that struggle with reading and writing, "googling" can sometimes be a daunting task. If our students have difficulties with spelling what they are searching for or decoding what is on the page, how can they best utilize this tool? Below are 4 strategies that students can use to better access the Google Chrome Web Browser:
1. Search by Voice: built into the Chrome Browser is the ability to use speech to text to populate the Google Search box. Users just click the microphone icon and speak, and the Chrome search page will open based on what you said.
2. Use word prediction to type in the search bar: If you have the premium license of Read&Write for Google Chrome, you can open the toolbar when on the Google Search page. From the toolbar, click on your word prediction tool, and begin typing to populate the word prediction box.
3. Use the "Hover Speech" tool to have text read aloud: now that you have your search results, students can open the premium Read&Write for Google Chrome Toolbar and use the "Hover Speech" feature to have the search results read aloud. Check out this video to see how this feature works:
Students can also highlight the text and use the traditional text-to-speech tool, or use the screenshot reader.
What if your students don't have access to the premium Read&Write for Google Chrome toolbar? Here are some additional options:
- Students can still access the traditional text to speech tools in the free Read&Write for Google Chrome toolbar
- If you are using a Mac, you can use the built-in text to speech feature to highlight the text and have it read aloud. This can be set up under System Preferences and Accessibility.
- If you are on a Chromebook, you can use the built-in Accessibility features to have text read aloud
4. Zoom Features: I love using keyboard shortcuts to make changes to the font size on my screen. You can use the following keyboard shortcuts to zoom when in the Chrome Browser:
- Zoom in:
- On Windows, Chrome OS: use Ctrl and +
- On Mac: use Command and +
- To Zoom out:
- On Windows, Chrome OS: use Ctrl and -
- On Mac: use Command and +
I hope that you found this information helpful!
-Cheryl
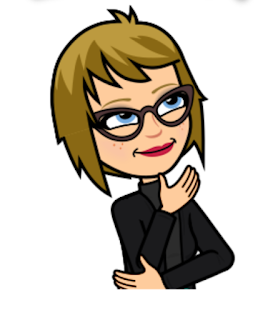


Thank you Nancy!
ReplyDelete