Think outside of the box with Google Keep
Hi everyone,
I don't like to play favorites, but if I was asked, I would have to say that Google Keep is one of my favorite Google tools. At first glance, it is "just" a digital version of sticky notes. But as with all tools, if you think outside of the box, you can find many uses for Google Keep. I am going to do a Google Keep series over the month of February on my blog and my Facebook page. So let’s jump in!
3 ways to use Google Keep for Note-taking
1. Chapter Notes/Character Summary
Do you have novels that you read in class? Do you traditionally ask the students to use either paper sticky notes or note cards to take notes about the chapters? How many of those sticky notes and note cards end up on your classroom floor, in the hallway, or lost in a student’s locker? How many students do you have that cannot fit all of the information on one note, or their handwriting is so messy they can’t read their notes? One way to help those students who struggle with executive functioning, the motor process of writing, or spelling concerns is to create a note in Google Keep.
Students can create a note for each chapter and continue to add to it on an as-needed basis. Students can set it up either to write a list or to create checkboxes that can act like bullet points. Students can insert images to provide visual support (ie: take a picture of the chapter page, find an image that relates to the theme of the chapter, or a character in the book). Students can also insert a label with keywords that they can then use to help search their notes.
Students that struggle with spelling can use the word prediction feature on the iPad, in Read&Write for Google Chrome and Co:Writer to type into the note. Students can also use the speech to text features of those programs to “type” into the note. If students are using a mobile device, they can also create an audio recording that will save as audio AND as a transcribed text.
2. Story Arc
Are you using a story arc graphic organizer that students have difficulty writing in (not enough space?? Can’t read their handwriting?? Spelling is not correct??) Students can create a note for each piece of the story arc. They can title the note with the correct part of the arc, they can color code the notes and they can use all of the same assistive technology tools that they used in the chapter notes. You can even insert a writing checklist within your Google Keep to assist students during the writing process.
3. Use the “Save to Keep” Chrome extension
As part of a reading assignment, you may ask your students to go to various websites and take notes on key information within the site. Using the “Save to Keep” extension allows you to open a Google Keep note directly on the website. The note will automatically link to the original website and students can insert text into the note by highlighting or typing within the note.
***The best part about using Google Keep with note-taking is....***
In addition to supporting our learners and “keeping” all of the information in one location, Google Keep is integrated with other Google products, like Docs and Slides. Students can open their Google Keep notes on the program's sidebar and either insert the entire note or copy/paste pieces of the note directly into a Google Doc or Google Slide. This cuts’ down on the student's miss-copying information and allows the student to have a built-in outline to assist them with the writing process.
I hope that you take some time to explore how Google Keep can be used in these situations, and many more!
Talk soon,
Cheryl



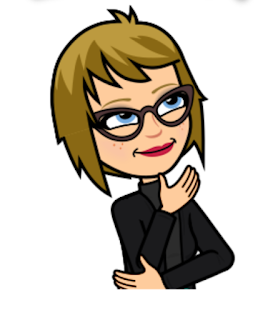
Comments
Post a Comment